Amazonの商品を紹介するアフィリエイトプログラムを利用していますか?
アソシエイトの画面からでも、簡単に商品リンクが生成されるようになっています。
さらに、Rinkerというプラグインを使うと、もっと見栄えのよいリンクができます。
Amazonアソシエイトで生成したリンクは、いかにも「広告貼ってます」という感じ。
Rinkerを使って表示させると雰囲気が変わります。
同じ商品ですが、だいぶ違った雰囲気に見えます。
やよいさん(@oyayoi19)が作ってくださったプラグインです。
この記事では、WordPressのプラグイン「Rinker」の使い方について説明します。
プラグイン Rinkerのダウンロード方法
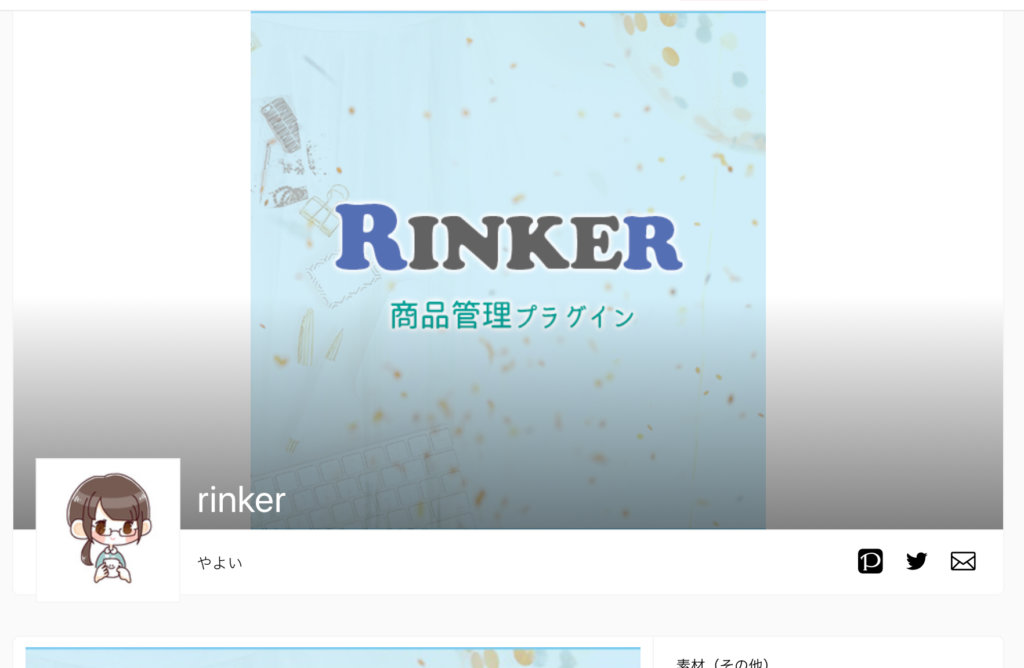
まずは、プラグイン「Rinker」をダウンロードします。
「商品リンク管理プラグインRinker(リンカー)の公式サイト」からどうぞ。
導入方法についても、このページに書かれていますが、簡単にまとめます。
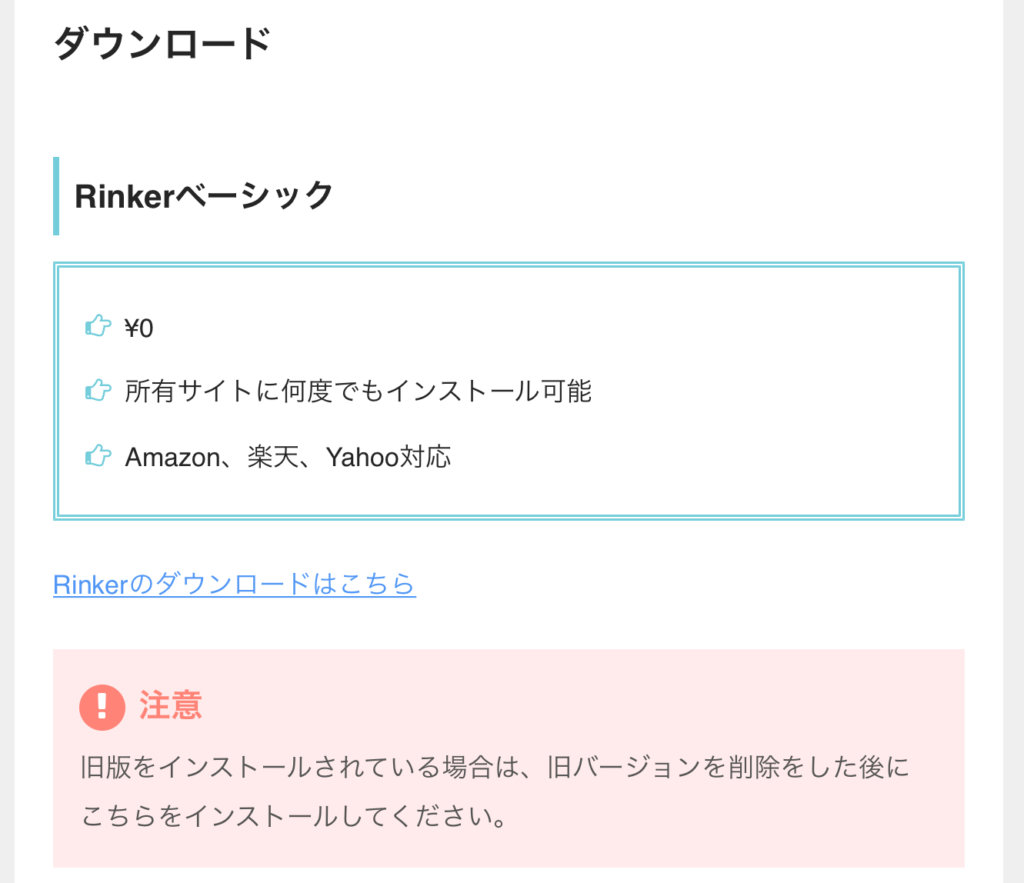
公式サイトに、「Rinkerのダウンロードはこちら」と書かれたボタンがあります。
これを押して、ダウンロードしましょう。
ただ、そのままダウンロードはできません。
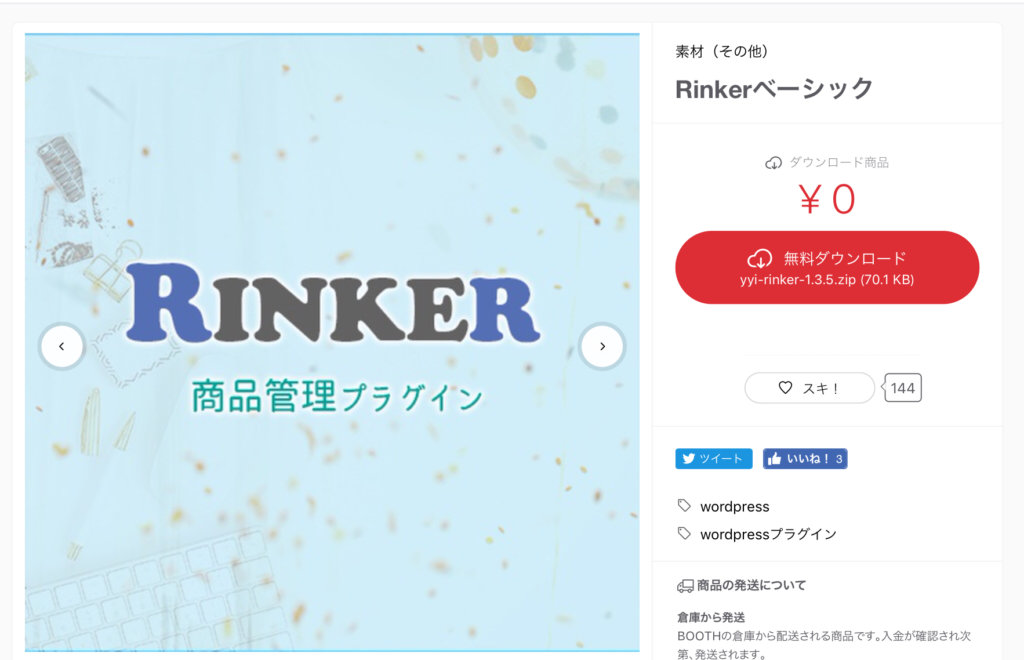
このように表示された後、「無料ダウンロード」を押します。
ダウンロードは、BOOTHから行なうので、pixivのアカウントが必要です。
もしもっていなければ、登録しましょう。
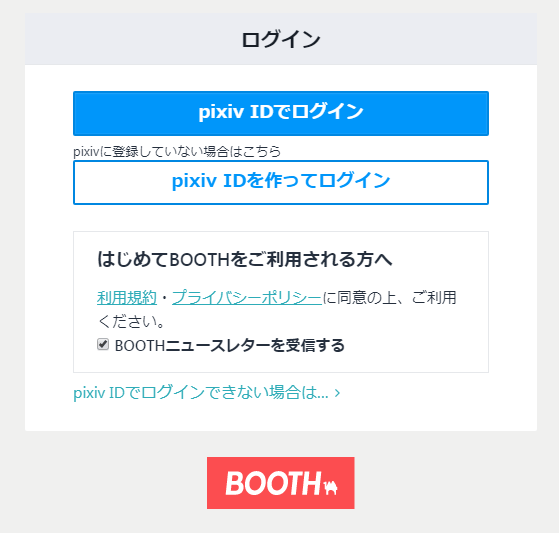
pixivアカウントをつくる時に必要な情報
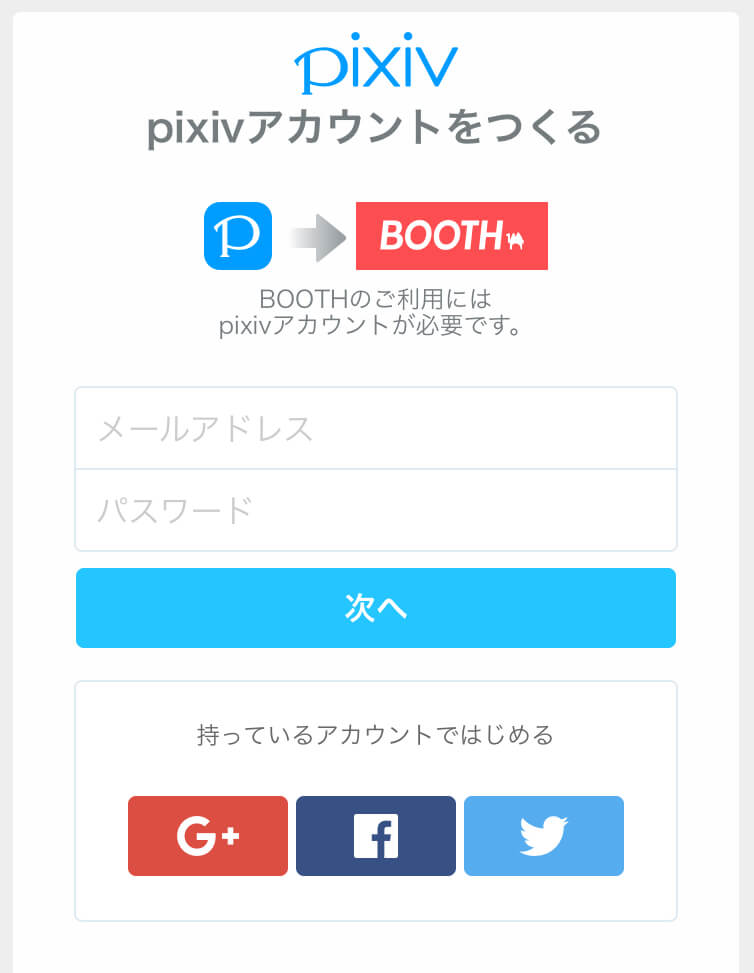
SNSのアカウント、もしくはメールアドレスでpixivアカウントを作成できます。
メールアドレスの場合は、パスワードも自分で決めます。
必要条件を満たすと、右にチェックが表示されます。
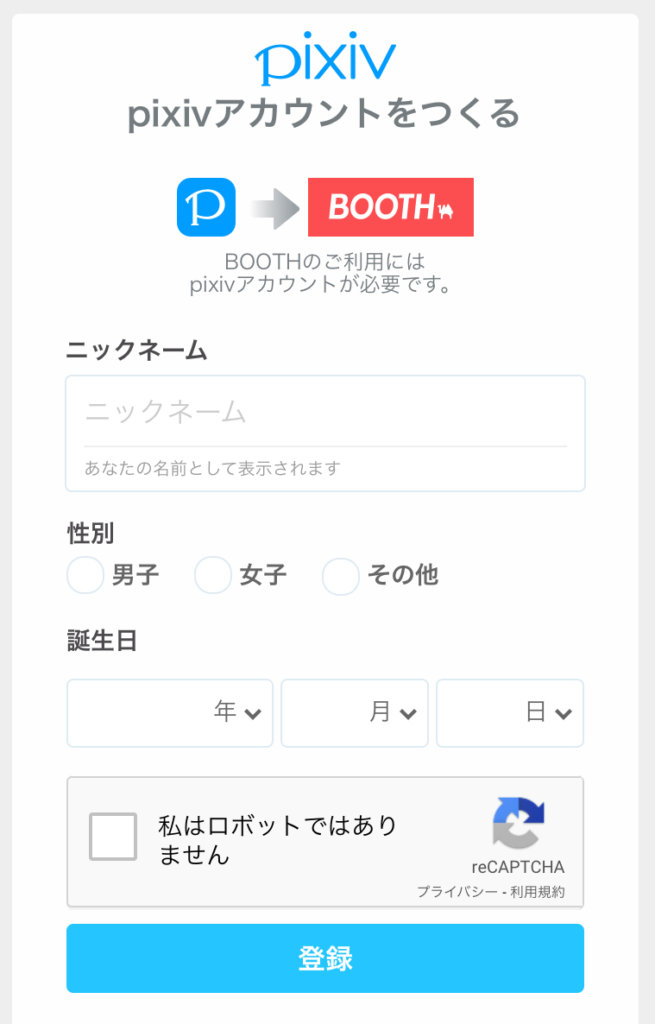
さらに、ニックネーム、性別、誕生日の入力をします。
最後に、「私はロボットではありません」にチェックを入れます。
開いた画像のウインドウから適切なものを選べば、登録が完了します。
問題がなければ、プラグインのZIPファイルがダウンロードされます。
分かりやすい場所に保存しましょう。
ダウンロードしたZIPファイルは解凍せず、そのままにしておいてください。
WordPressプラグイン Rinkerの導入
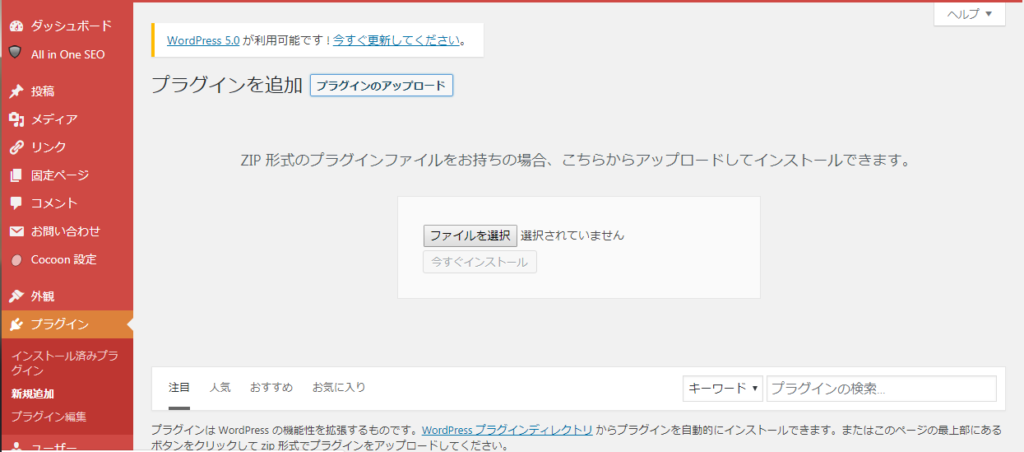
「ダッシュボード」の「プラグイン」から「新規追加」を選びます。
そして、「プラグインのアップロード」からファイルを選択します。
表示された「今すぐインストール」を押し、「有効化」しておきましょう。
Rinkerの設定
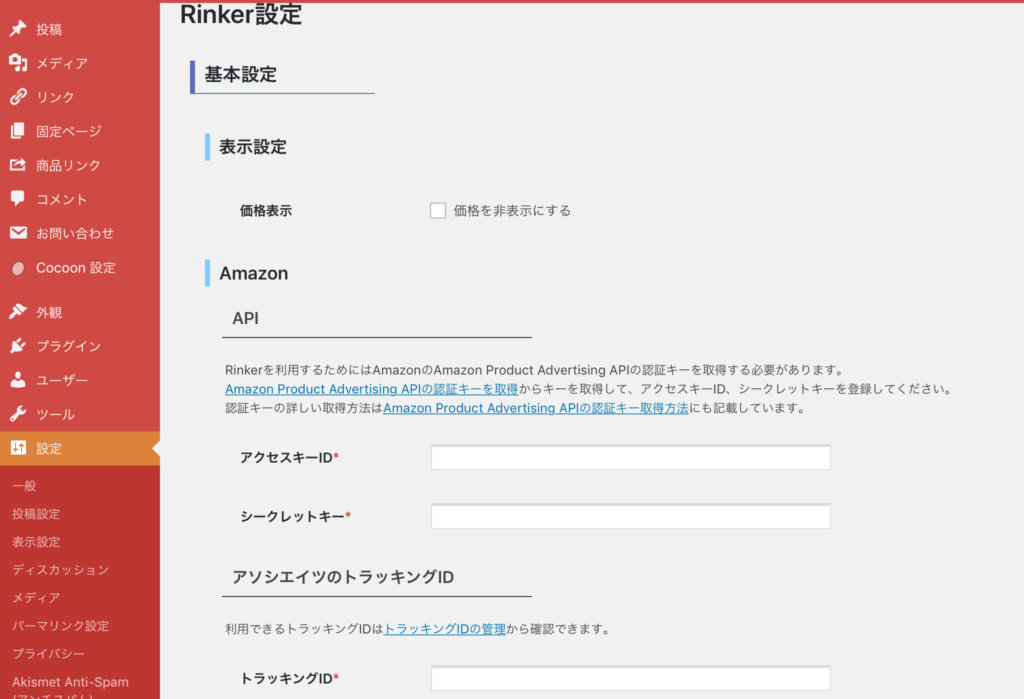
「ダッシュボード」の「設定」から「Rinkerの設定」を選びます。
ここで、自分の使っているアフィリエイトアカウントを登録します。
Amazonアソシエイトの商品リンクを使う場合には、以下の3つのキーが必要です。
- アクセスキーID
- シークレットキー
- トラッキングID
これらのキーの入手の仕方については、公式サイトのページに説明されています。
Amazon Product Advertising APIの認証キー取得方法>>
とても分かりやすく書かれていますので、迷わないと思います。
Amazon商品リンクの掲載方法

ここまでで、Rinkerを使う準備ができました。
次は、実際にAmazonの商品のリンクを作成し、記事に載せましょう。
新規投稿画面の上に、「商品リンク追加」というボタンが現われているはずです。
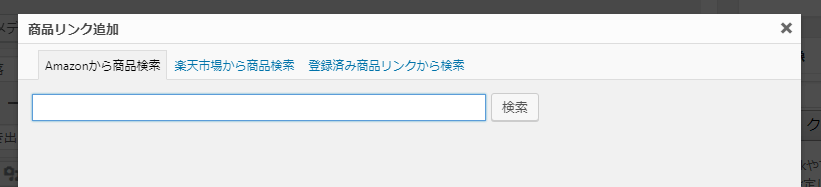 このようにウインドウが表示されるので、希望の商品名を検索ボックスに入れます。
このようにウインドウが表示されるので、希望の商品名を検索ボックスに入れます。
たとえば、前述の「Anker PowerCore 10000」という商品を検索してみます。
すると、結果が表示されます。
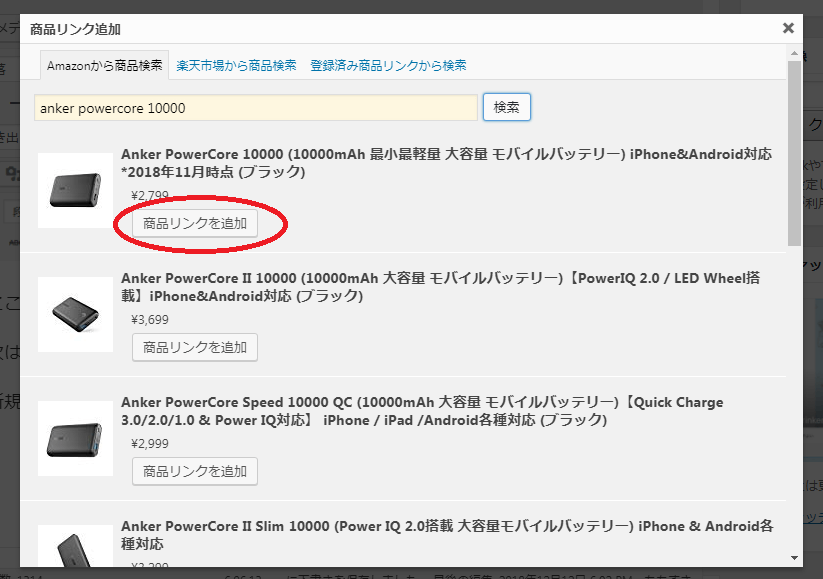
ここで、商品の価格の下に表示された「商品リンクを追加」のボタンを押します。
すると、ブログ記事本文に、こんな文字列が追加されます。
「itemlink post_id=”338″」
このままだと何だか分かりませんが、これが商品リンクです。
どのように表示されるか確認するために「下書きとして保存」します。
それから、「プレビュー」を押して確認してみましょう。
以上で、Amazonの商品のリンクをブログに掲載することができました。
見栄えもよいですし、使い勝手もよいですよね。
とてもよいプラグインを提供してくださり、やよいさん、ありがとうございます!
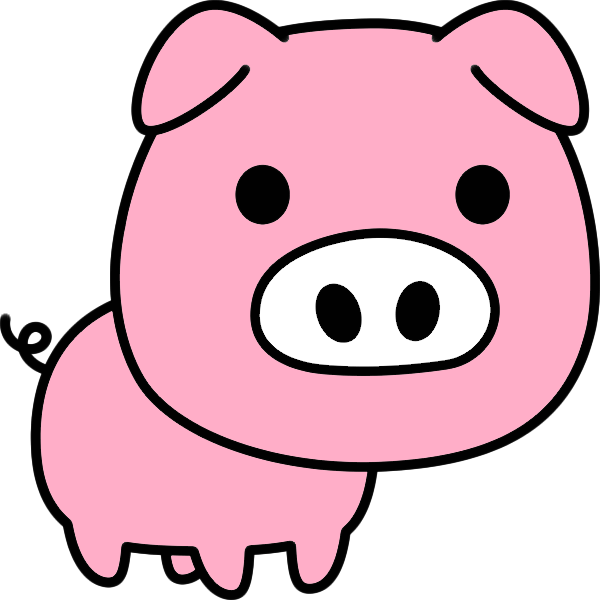
ありがとうございます!
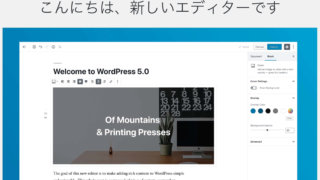

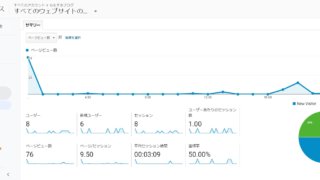




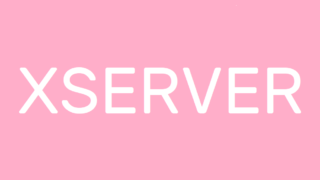
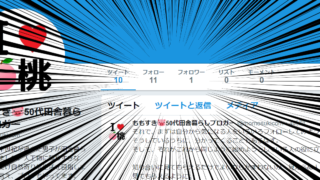




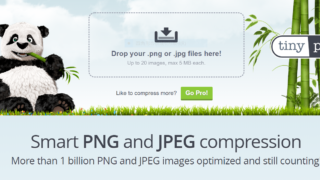




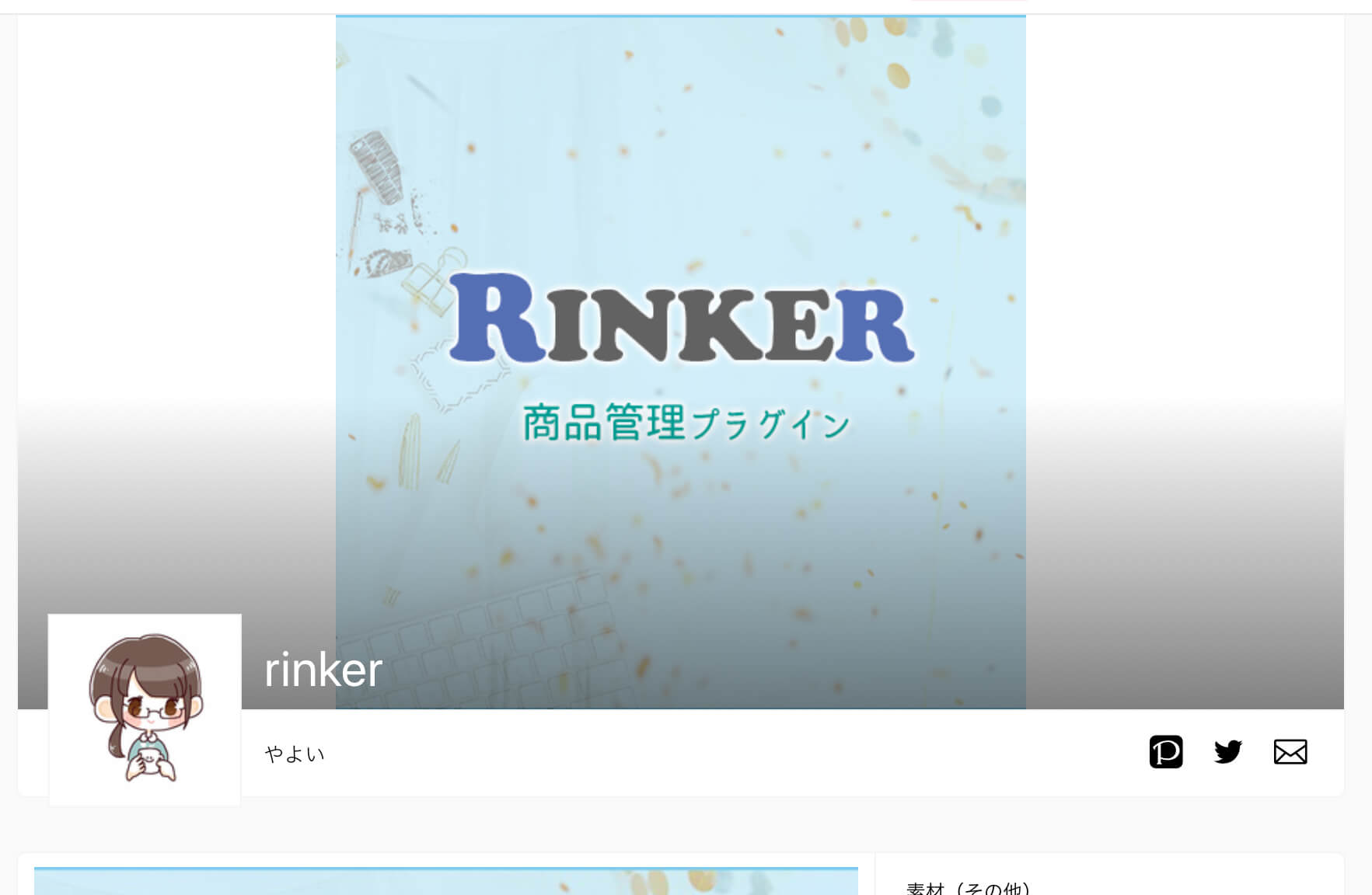


コメント