WordPressで自分のブログを始めるとき、4つのステップが必要です。
詳しくは、【初心者】WordPressブログを始めるための4つのステップを参照してください。
ここでは、ステップ2の「ドメイン名を取得する」方法について説明します。
ドメイン名とは、何とか.comや、何とか.netなどとなっている部分です。
これが、インターネット上のブログのアドレス(住所)になります。
この「ももすきブログ」では、momosuki.com がそれにあたります。
ドメイン名の取得手順
ドメイン名は、専門の会社で取り扱われていて、そこで取得できます。
大手では、「お名前.com」があります。
ネットサーフィンをしていて、見かけたことがあるかもしれません。
お名前.com でドメイン名取得
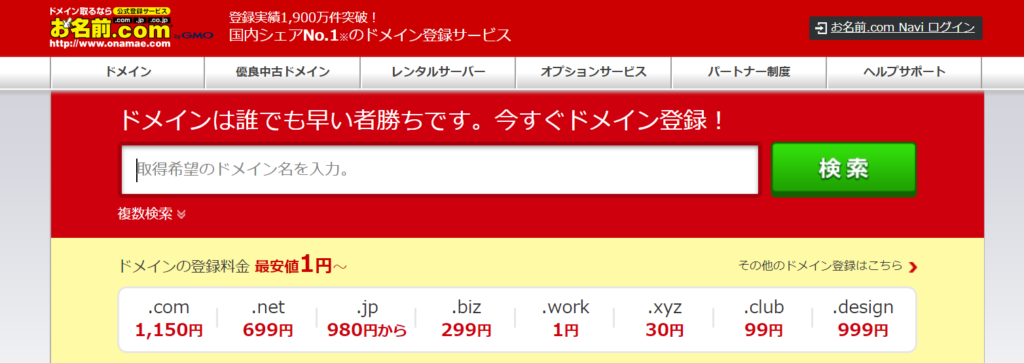
ここで、好きな名前のドメイン名を取得できます。
ただし、同じドメイン名を先に誰かが使っている場合は、使用できません。
まずは、トップ画面から、お気に入りのドメイン名が使えるかチェックしましょう。
希望のドメイン名が取得可能か確認

「取得希望ドメイン名を入力。」という部分に入力し、右の検索を押します。
たとえば、「momosuki」と入力してみます。
すると、右側に「今すぐ検索!」と出ますので、押してみましょう。
結果は、このように出ます。

一番左の「.com」の部分に、メールの記号がついていますが、これの意味は、
登録済みドメインのため、即時登録はできませんが、対象ドメインが開放される際に、事前にメールでお知らせする「メール通知」(無料)のお申込みが可能です。
ということなので、このドメイン名は取得できません。
当たり前ですよね、わたしがすでにここで使っているからです(笑)。
それより右側の部分は何も記号がついていません。
つまり、「.net」や「.jp」というドメイン名は取得できるということです。
好きなものにチェックを入れ、「料金確認へ進む>」を押してみましょう。
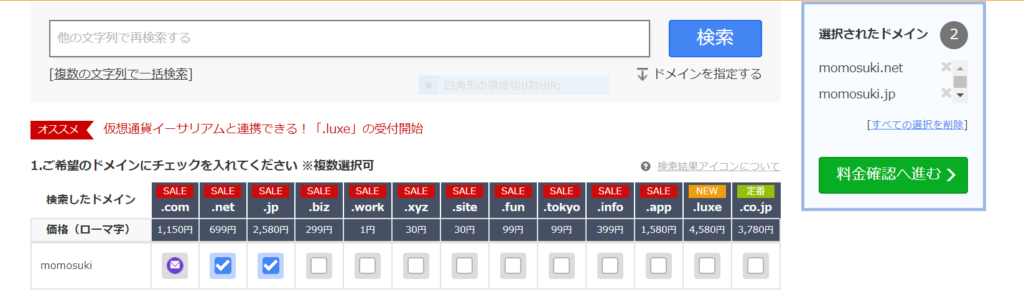
お名前IDの取得
続いて、小さなウィンドウが開きます。
お名前IDを持っていない場合、「初めてご利用の方」で登録します。
すでに以前に登録したことがあるなら、「お名前IDをお持ちの方」を選択しましょう。
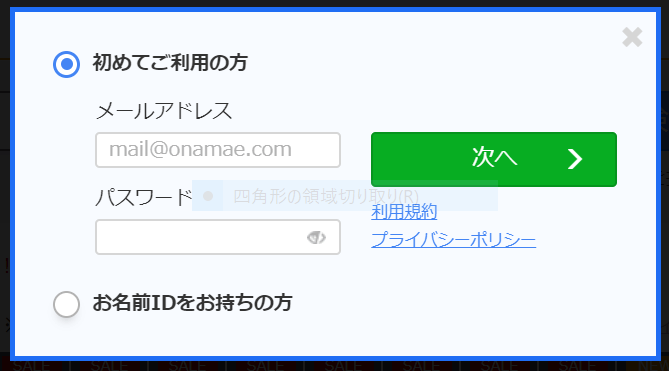
メールアドレスと、今後使うパスワードを設定するために入力します。
パスワードは、8-18文字の範囲で決める必要があります。
入力が済んで、チェックマークがついたら、「次へ」を押します。
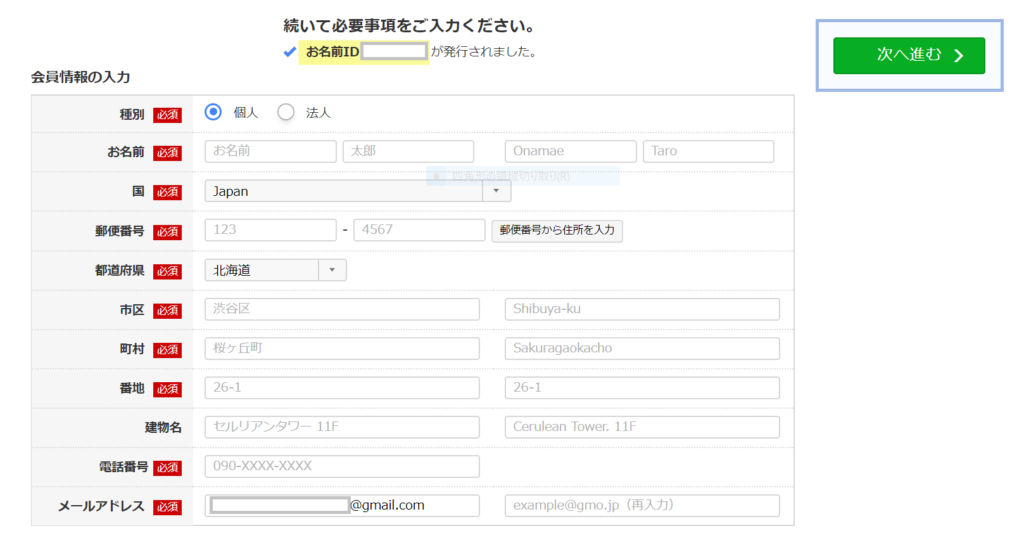
料金確認
必須項目をすべて入力したら、「次へ進む>」を押します。
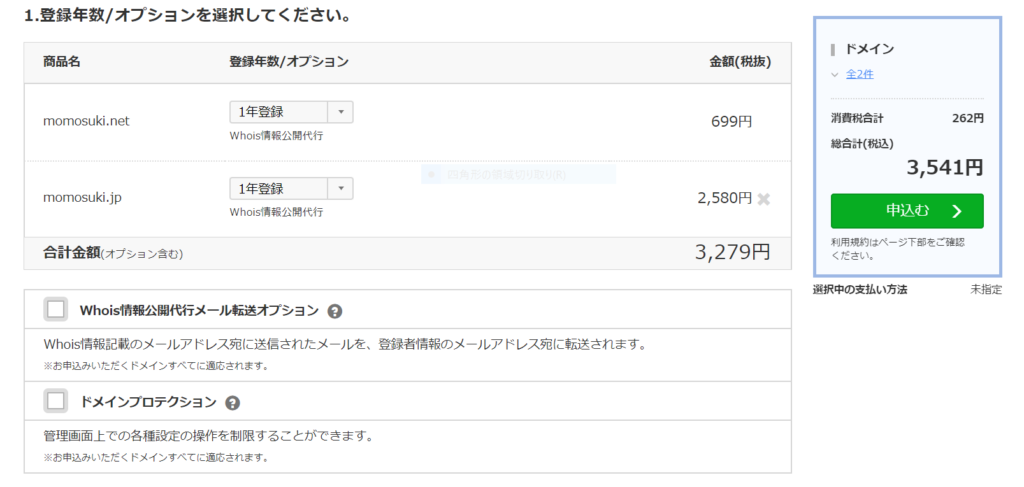
ここには、先ほど検索したドメイン名すべての1年登録の料金が表示されます。
二つ検索したので、不要なドメイン名の右に表示される「X」を押しましょう。
右側の総合計が、一つのドメインの消費税込みの料金になっているはずです。
Whois情報公開代行
これで、実際に費用がいくらかかるのかが分かり、このまま申し込むことができます。
よく見ると、上の「登録年数/オプション」に、「Whois情報公開代行」と書かれています。
これは、新規登録時に無料キャンペーンで追加されているオプションです。
出典元:https://www.onamae.com/service/whois/images2.html?btn_id=maradona_order_whoishowto&_ga=2.172088611.1457864552.1543833331-1106958546.1543151166
支払い
続いて、下の「2」で、サーバーを同時に契約することもできます。
「3」で、支払い方法を選択しますが、基本はクレジットカード払いです。
すべて選択し終わったら、右の「申込む>」を押して契約と支払いをすればOKです。
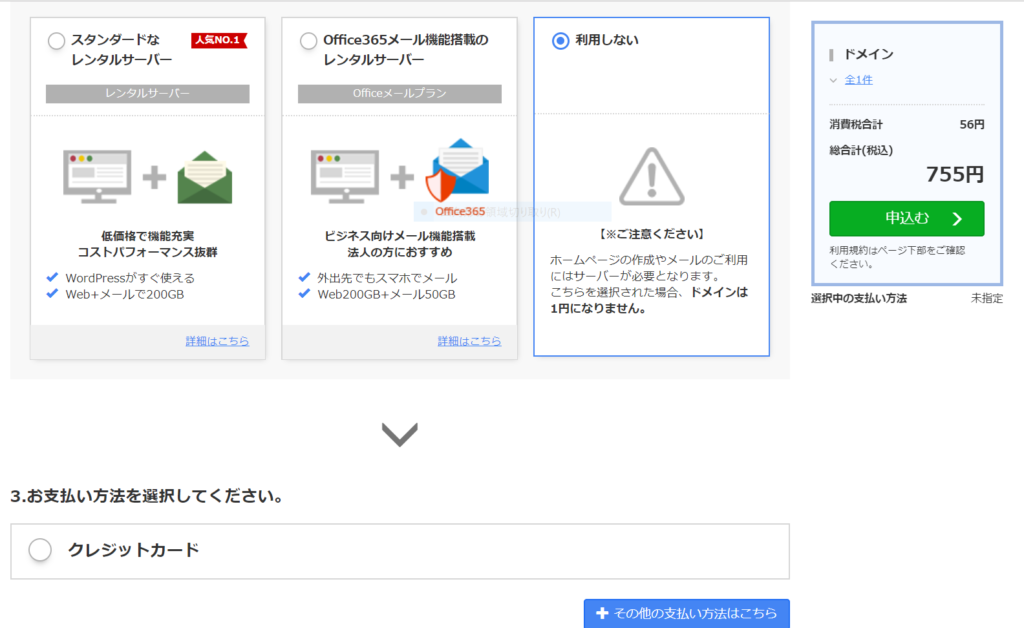
これで、希望のドメイン名の取得ができます。
お疲れさまでした。
まずは希望のドメイン名が使えるか、お名前.com 公式サイトでチェックしましょう!![]()


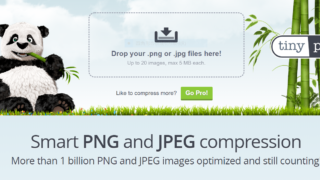





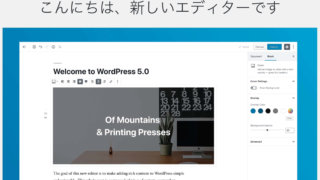

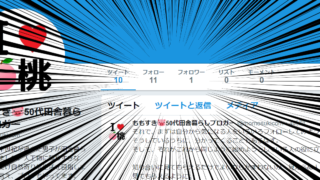






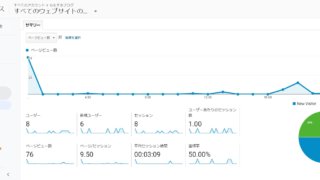
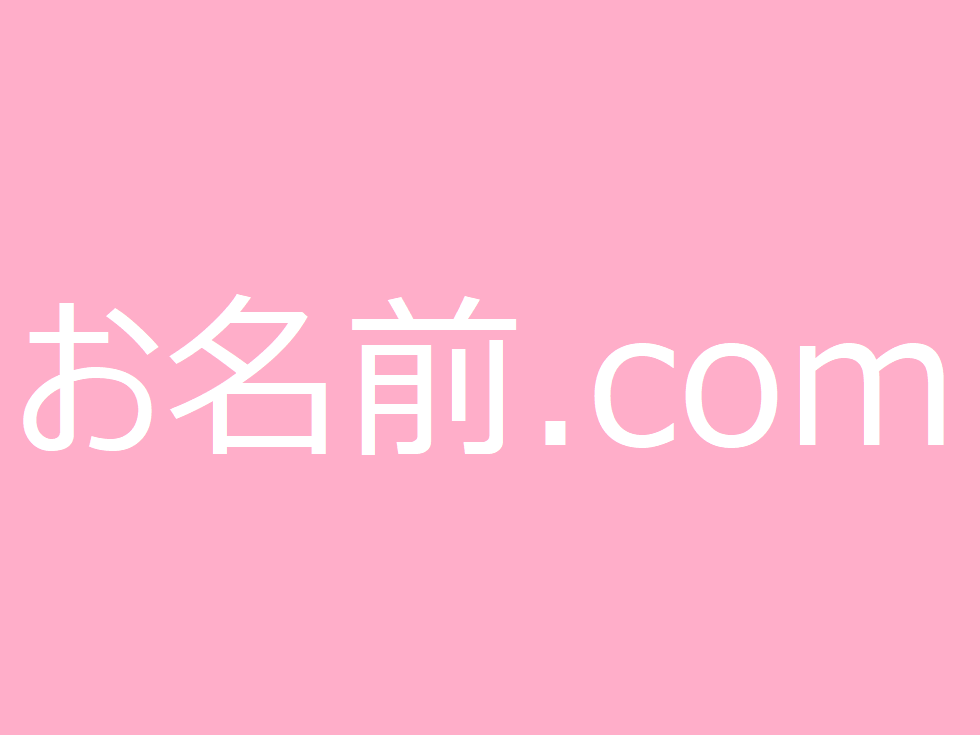
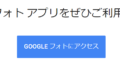
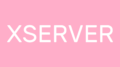
コメント