最近ずっと、表示されてたんです。
「WordPress 5.0 が利用可能です!今すぐ更新してください。」って。
でも、アップデートすると、エディターが使いにくくなるという話でちゅうちょしてた。
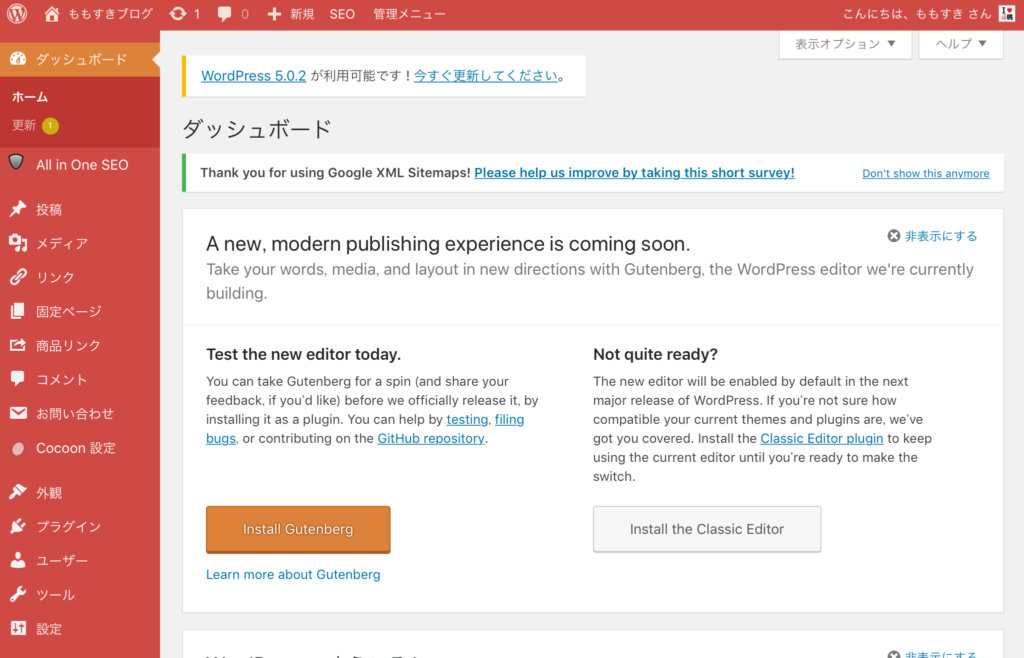
まだいっかぁと思い、そのままにしてました。
特に困ってないし。
でも、「今すぐ」って言われているし‥‥。
ページの方法でCocoonの設定から、ブロックエディターを無効にすれば、旧ビジュアルエディターと全く同じものが利用できるかと思います。
WordPressアップデートはセキュリティー対策も含まれているので、出来る限りアップデートしておいた方が良いかと思います。— わいひら@寝ログ (@MrYhira) December 25, 2018
Cocoonのわいひらさんに尋ねたら、親切にアップデートを勧められました。
旧ビジュアルエディターが使えるなら、問題なし。
それで、WordPress5.0へのアップデートを決意!
新しいブロックエディターで記事が書きにくくなったらどうしよう?
うまく書けないようになってしまったりしないだろうか?
WordPressのアップデートを心配している人へ、「大丈夫ですよ」という記事です。
WordPress5.0へのアップデート手順
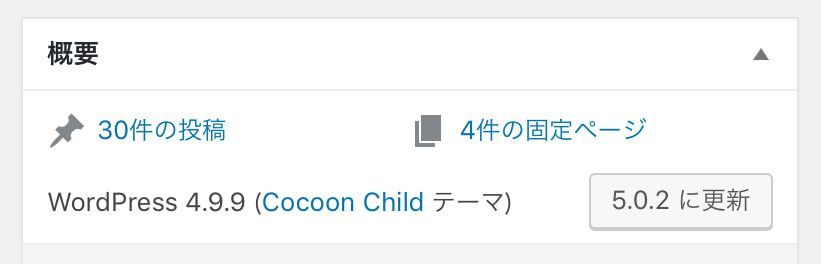
ダッシュボードの上か、概要に、更新ボタンが表示されているはずです。
わたしの場合は、4.9.9というバージョンでした。
それを、5.0.2に更新できます(2018/12/26時点)。
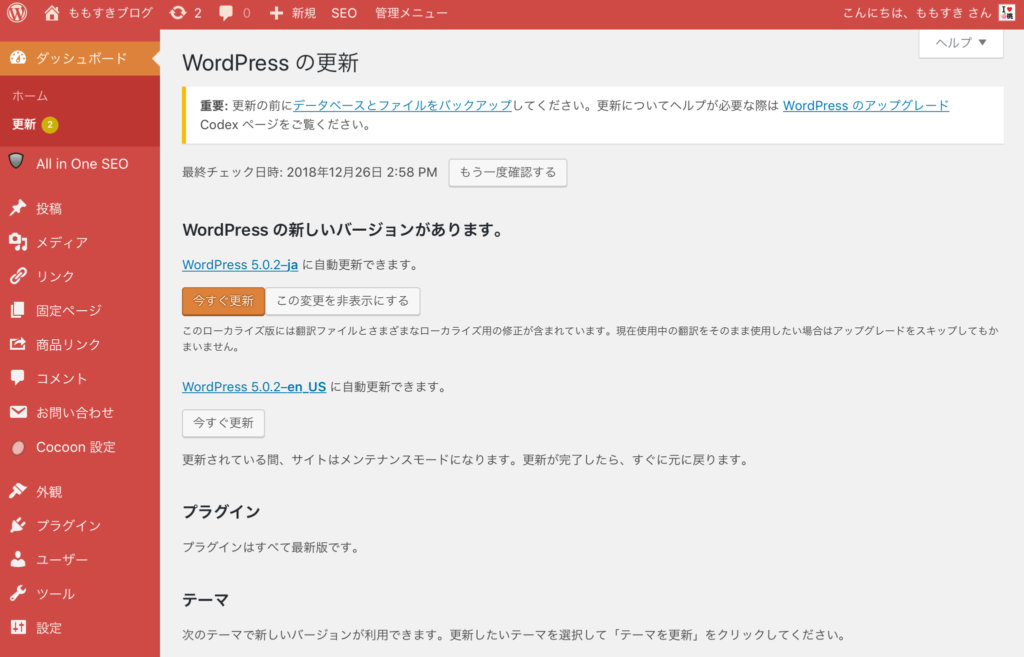
更新ボタンを押すと、画面が変わります。
ここの「今すぐ更新」を押すと進みます。
下にもう一つありますが、「en US」となっているので、わたしは「ja」にしました。
アップデート完了
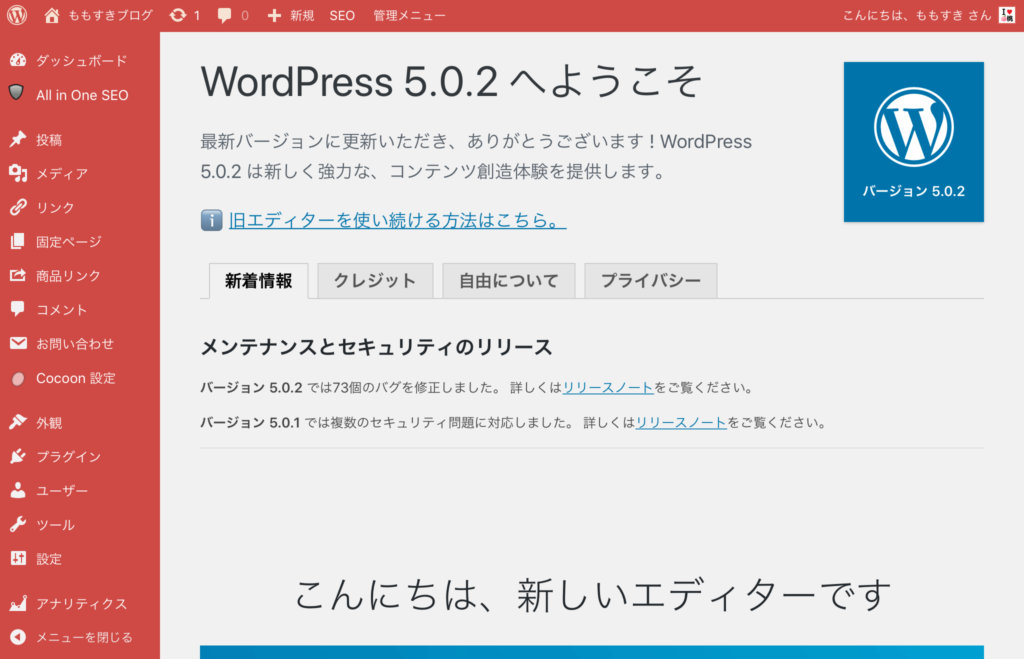
しばらく待つと、アップデートが自動的に進められていきます。
そして完了すると、「ようこそ」画面が表示されます。
下には気になる一文、「新しいエディターです」の表示。
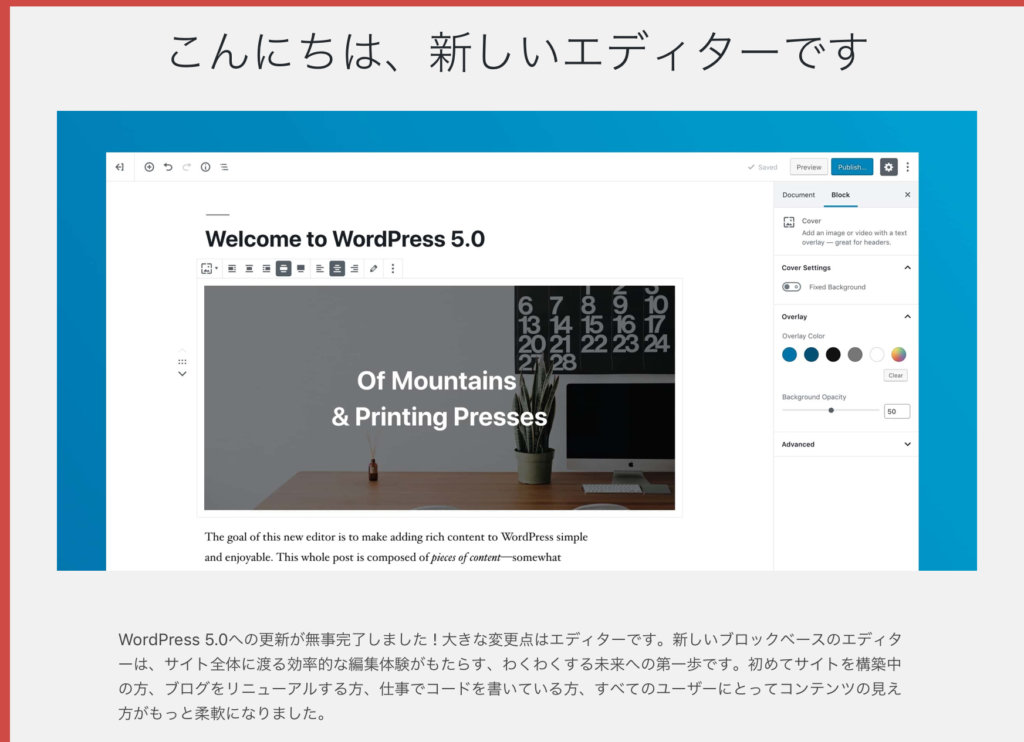
こんにちは、新しいエディターさん
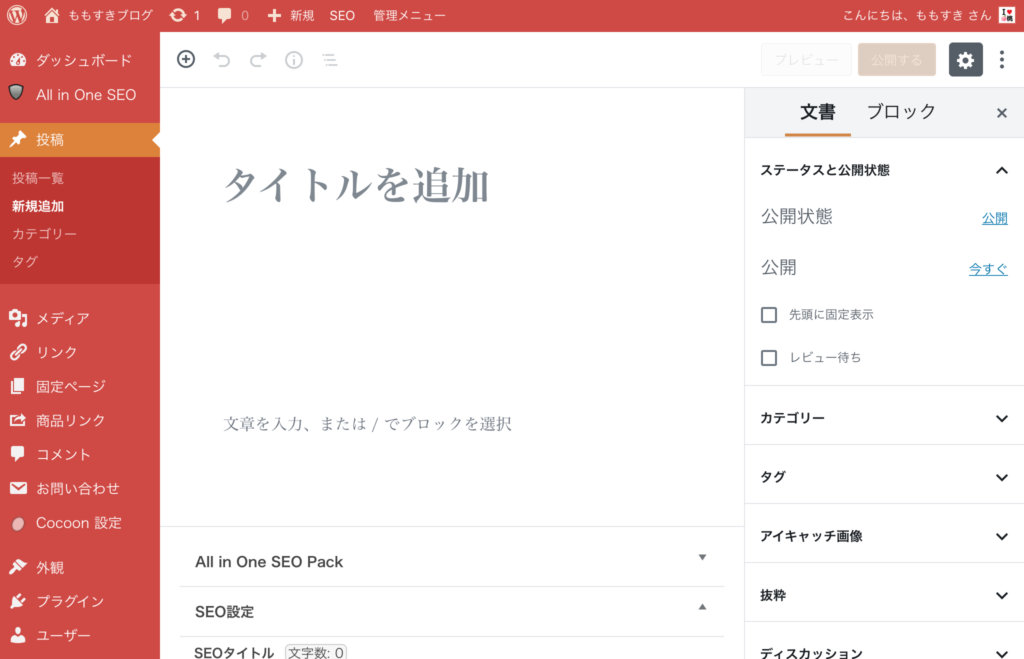
これが噂のブロックエディターです。
やっぱり新しいエディターは、ずいぶんと様子が違います。
どこから、どう書き始めてよいか戸惑います。
旧ビジュアルエディターに戻す方法
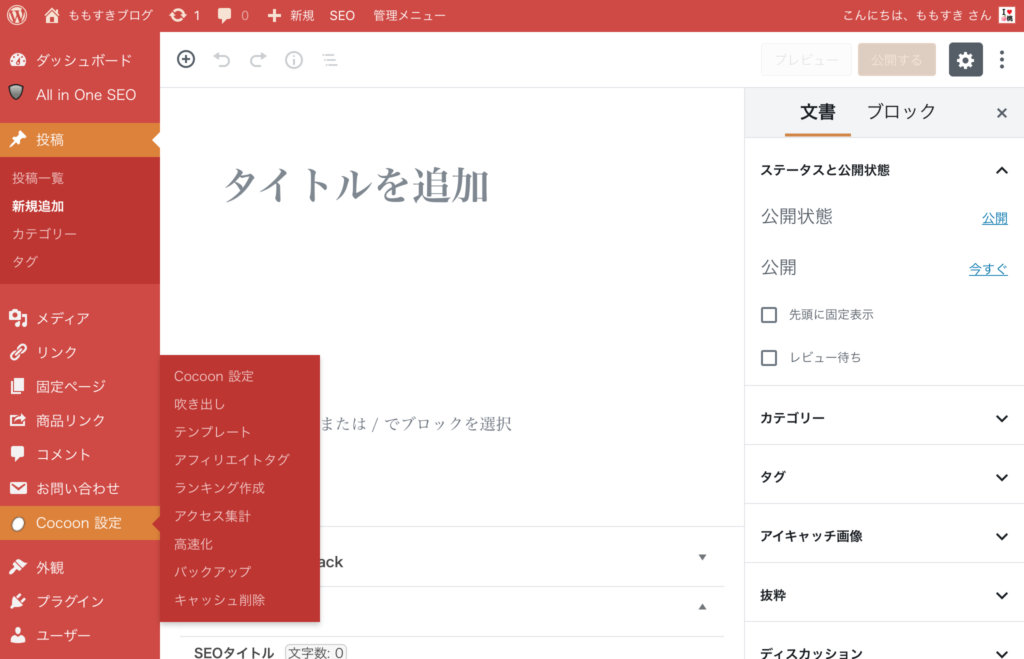
いずれは新しいブロックエディターに慣れないといけないと思うんです。
でも、もう少し余裕のある時に使い方を覚えたい。
戻すには、ダッシュボードから「Cocoon設定」を選びます。
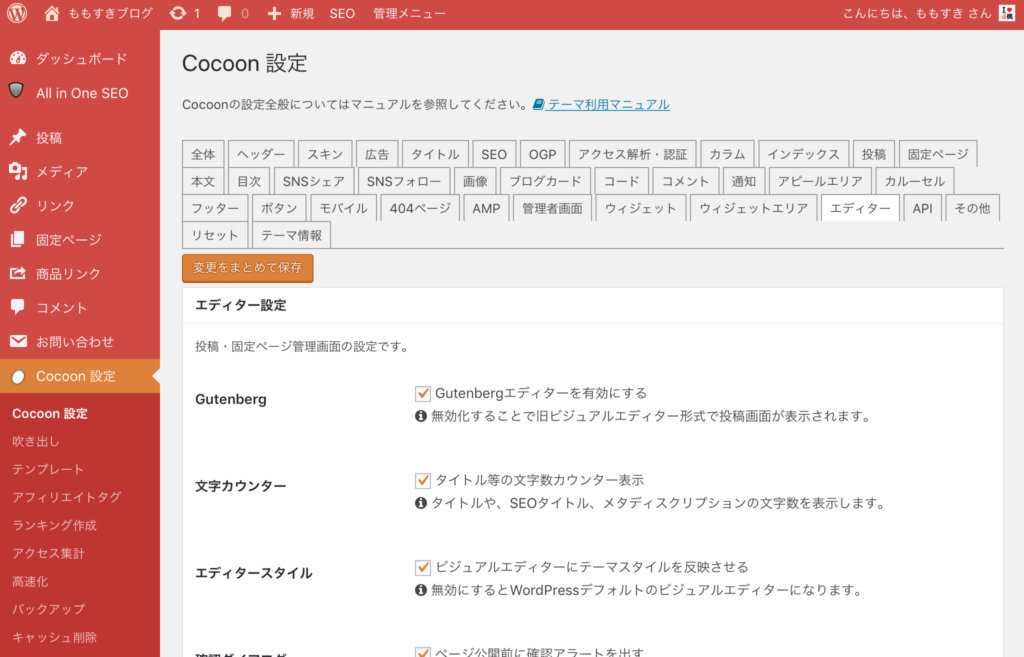
「エディター」のタブを選択すると、「エディター設定」が現われます。
「Gutenbergエディターを有効にする」にチェックが入っていると思います。
このチェックをはずします。
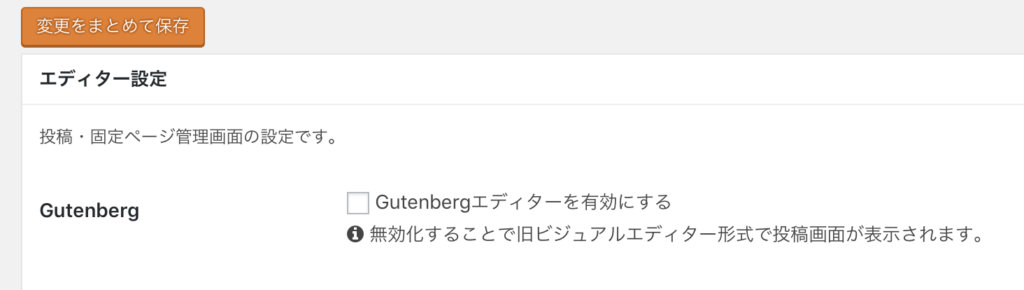
その後、忘れがちなのは、「変更をまとめて保存」ボタンを押すこと。
押さないと変更したつもりが、何も変わらずブロックエディター表示に戻ってしまいます。
忘れずに、「変更をまとめて保存」ボタンを押しましょう!

これで、見慣れたビジュアルエディターになりました。
当面は、これでブログを書き続けられます。
でも、早いうちに新しいブロックエディターにも慣れて、移行しておきたいですね。
今回のWordPress5.0へのアップデートの時に参考にしたのは下記の記事。
わいひらさん、ありがとうございました!
無事にアップデート完了です!

ブロックエディター(Gutenberg)を使用しないで旧ビジュアルエディターを利用する方法 #Cocoonテーマ https://t.co/dSY3t7EtsY
— わいひら@寝ログ (@MrYhira) December 25, 2018



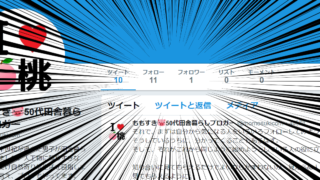
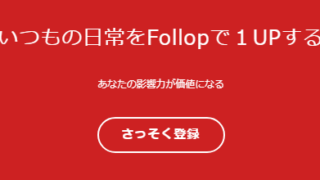




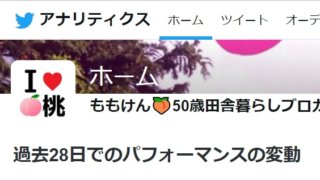





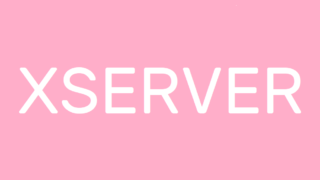

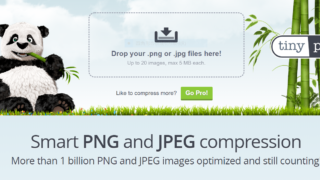
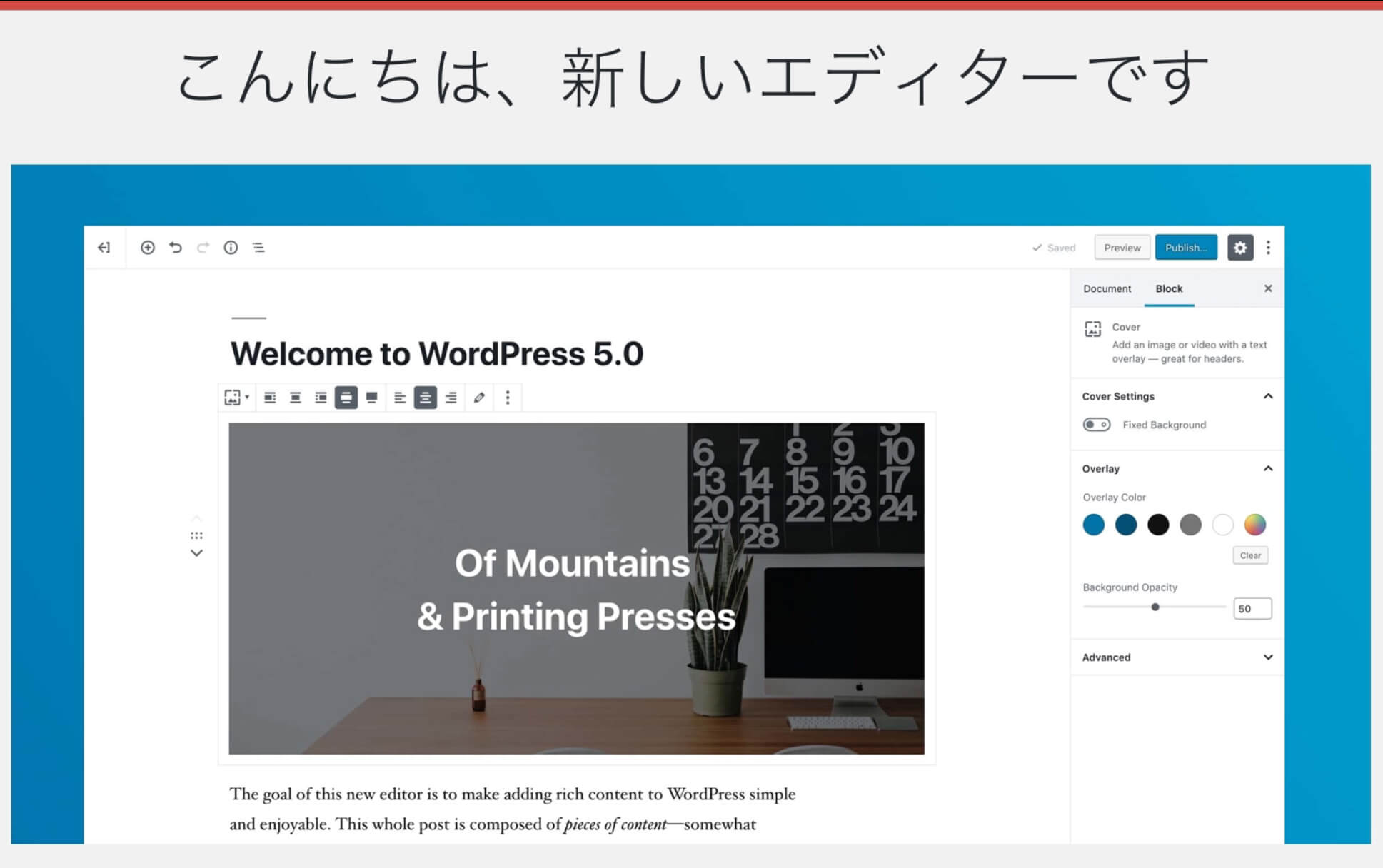


コメント